728x90
iOS 18에서의 새로운 컨트롤 센터 기능
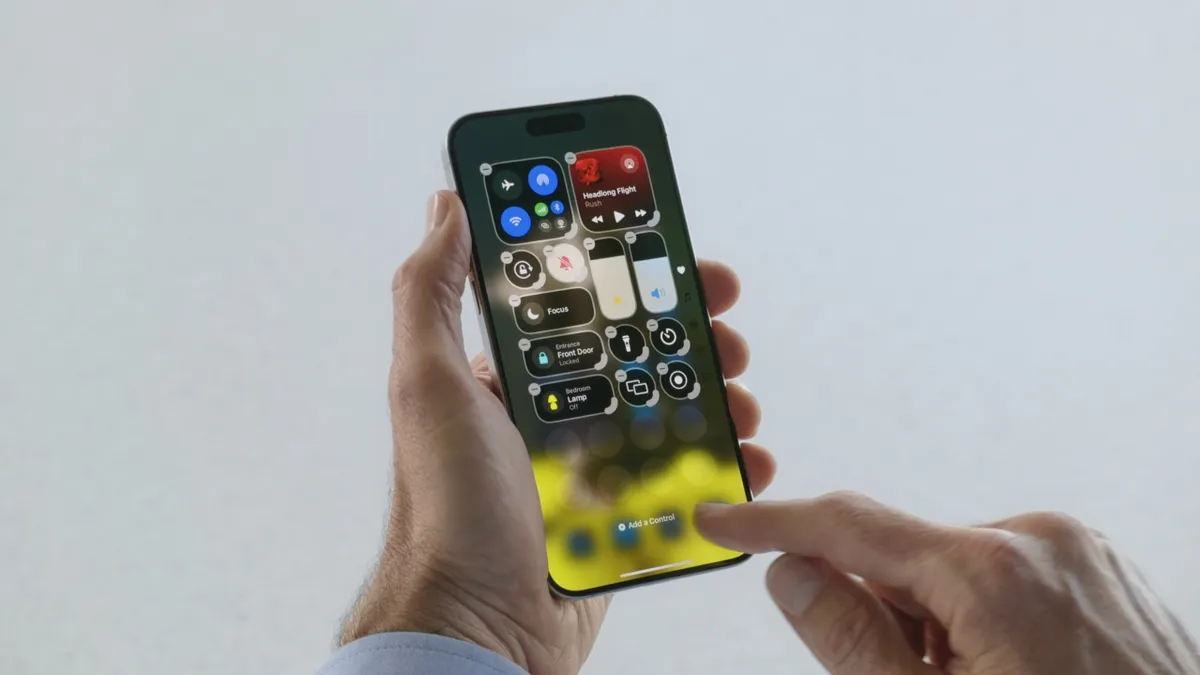
1. 컨트롤 추가 및 제거
새로운 컨트롤 센터의 핵심 구성 요소는 기능과 컨트롤을 추가하고 제거하는 기능으로, 이전보다 더 많은 옵션으로 휴대폰을 사용자 지정할 수 있습니다. 이미 아이콘으로 가득 찬 페이지가 있나요? 하나만 추가하면 자동으로 새 페이지에 추가됩니다.
- 먼저 잠금 화면이나 홈 화면의 오른쪽 상단 모서리에서 아래로 살짝 밉니다.
- 이제 화면의 빈 공간을 길게 누르거나 왼쪽 상단 모서리에 있는 + 버튼을 탭 하세요.
- 이제 제어 센터 아이콘이 맥박이 치는 선으로 윤곽이 그려지고, 왼쪽 상단 모서리에 빼기(-) 기호가 표시됩니다. 이는 편집 모드에 있음을 나타냅니다.
- - 버튼을 탭 하여 컨트롤을 제거하거나, 컨트롤 추가를 탭하여 새 컨트롤을 추가합니다.
- 새 아이콘을 추가하면 인기 있는 컨트롤 목록이 표시됩니다. 아래로 스크롤하여 범주별로 정렬된 아이콘을 보거나 화면 상단의 상자를 사용하여 아이콘을 검색해 보세요.
- 추가하려는 컨트롤을 선택한 후 탭하면 컨트롤 센터의 다른 아이콘과 함께 표시됩니다.

2. 제어 센터 아이콘 및 위젯 재배열 및 크기 조정
아이콘을 새로운 위치로 옮기는 것은 컨트롤 센터를 더 잘 작동시키는 좋은 방법입니다. 그리고 처음으로, 더 이상 Apple이 선택한 크기로 이 아이콘을 유지할 필요가 없습니다. 확대하거나 축소할 수도 있습니다.
- 아이콘을 새 위치로 옮기려면 제어 센터의 편집 모드로 들어간 다음 아이콘을 탭 하고 길게 누릅니다. 이제 새 위치로 옮길 수 있습니다.
- 아이콘을 새 제어 센터 페이지로 옮기려면 먼저 제어 센터 화면의 맨 위나 맨 아래로 끌어야 합니다. 1~2초 정도 기다리면 페이지가 스크롤되어 새 홈에 아이콘을 놓을 수 있습니다.
- 편집 모드에서 각 제어 센터 아이콘의 오른쪽 하단 모서리에 더 두꺼운 선이 있는 것을 알 수 있습니다. 이 모서리를 드래그하여 아이콘 크기를 조정할 수 있습니다.
- 모서리를 드래그하면 아이콘 크기가 변경됩니다. 더 크거나 작아짐에 따라 모양이 변경될 수 있습니다(예: 아이콘 옆에 텍스트가 추가될 수 있음). 일부 아이콘에는 세 개의 타일 너비를 넘을 수 없는 것과 같은 제한이 있습니다. 완료되면 손을 떼고 화면의 빈 공간을 탭 하여 변경 사항을 저장합니다.
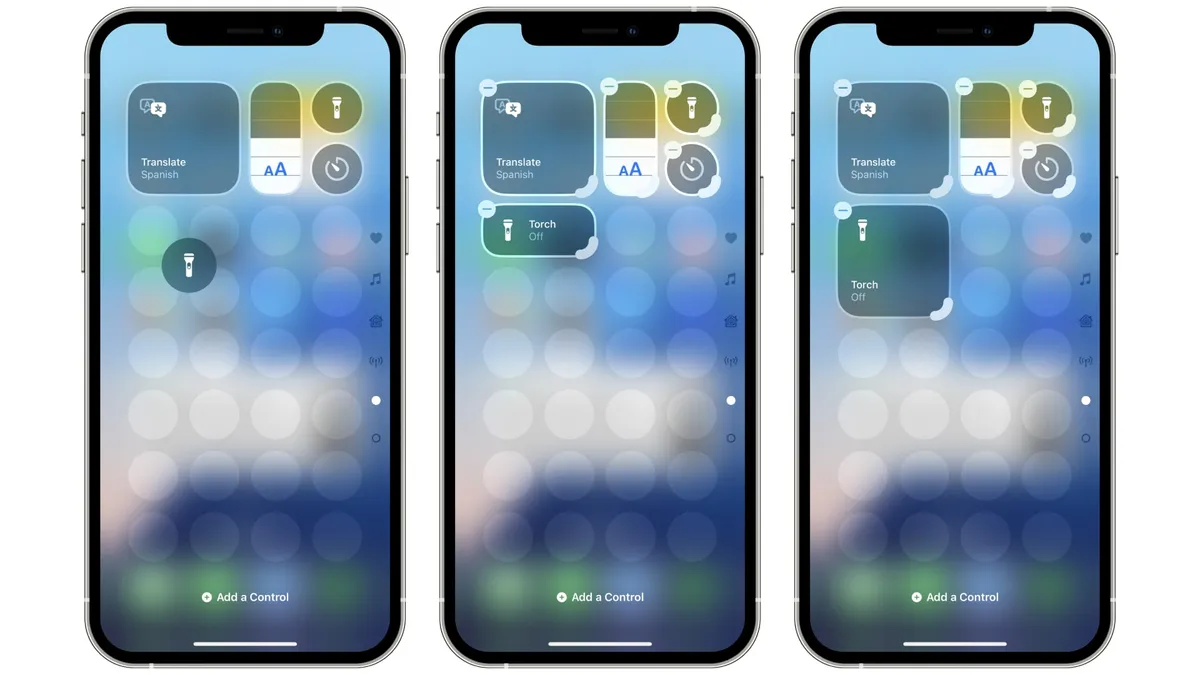
3. 여러 개의 제어 센터 화면 관리
iOS 18에서는 여러 개의 컨트롤 센터 화면 사이를 위아래로 쓸어 넘길 수 있습니다. 이는 컨트롤을 주제별로 정리하고(기본적으로 음악 및 홈 앱에 대한 페이지가 있음) 모든 것을 정리하는 좋은 방법입니다.
- 처음 시작하면 즐겨찾기, 음악, 홈, 연결에 대한 페이지가 있다는 것을 알게 될 것입니다(각각 제어 센터 오른쪽에 아이콘이 있음). 원하는 경우 이러한 페이지를 제거하거나 대신 새 페이지를 추가할 수 있습니다.
- 화면 오른쪽 상단에서 아래로 살짝 밀고 + 버튼을 누르거나 화면의 빈 공간을 길게 눌러 제어 센터 편집 모드로 들어가세요.
- 모든 기존 페이지를 아래로 스와이프 하여 빈 페이지에 도달합니다. 컨트롤 추가 버튼을 눌러 이 페이지에 아이콘을 추가할 수 있습니다.
- 빈 페이지에 컨트롤을 추가할 때마다 그 아래에 추가 페이지를 추가할 수 있습니다.
- 페이지를 제거하려면 해당 페이지의 모든 컨트롤을 하나씩 삭제해야 하며, 삭제하면 페이지가 자동으로 제거됩니다. 현재로서는 기존 아이콘을 먼저 제거하지 않고는 컨트롤이 채워진 전체 페이지를 제거할 방법이 없습니다.
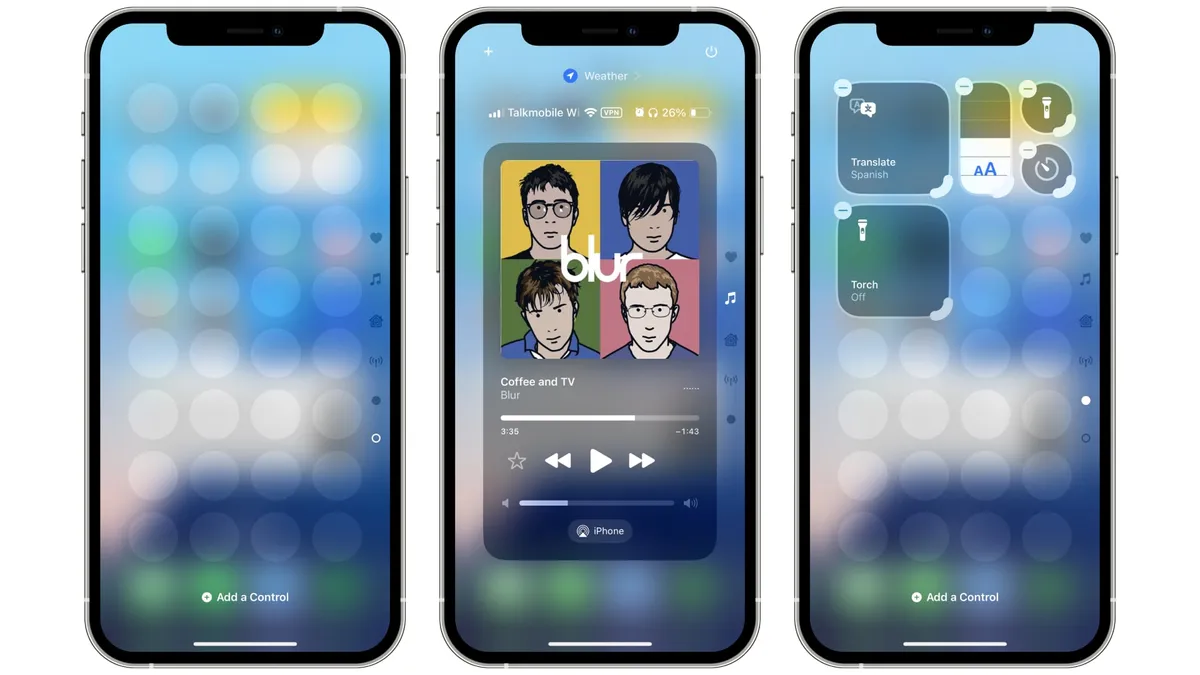
4. 잠금 화면의 제어 센터
제어 센터를 찾을 수 있는 또 다른 장소가 있습니다. 바로 잠금 화면입니다. 전체 설정은 아니지만, 몇 년 동안 iOS 잠금 화면에 존재했던 손전등과 카메라 아이콘을 알아볼 수 있을 것입니다. iOS 18에서는 다른 제어 센터 기능으로 바꿀 수 있습니다.
- 잠금 화면에서 빈 공간을 길게 탭한 다음, 사용자 지정 > 잠금 화면으로 이동합니다.
- 왼쪽 하단과 오른쪽 하단 모서리에는 빠른 액세스 아이콘 두 개(기본적으로 손전등과 카메라)가 있습니다. - 버튼을 탭 하여 하나를 제거한 다음, 그 자리에 나타나는 + 버튼을 탭 합니다.
- 이제 잠금 화면에 추가할 수 있는 기능 목록이 표시됩니다. 이는 제어 센터 화면을 편집할 때 얻는 목록과 매우 유사합니다.
- 대체 컨트롤을 선택하여 잠금 화면에 추가한 후 완료를 탭한 다음 홈 화면을 다시 탭하거나 아래에서 위로 살짝 밀어 변경 사항을 확인하세요.
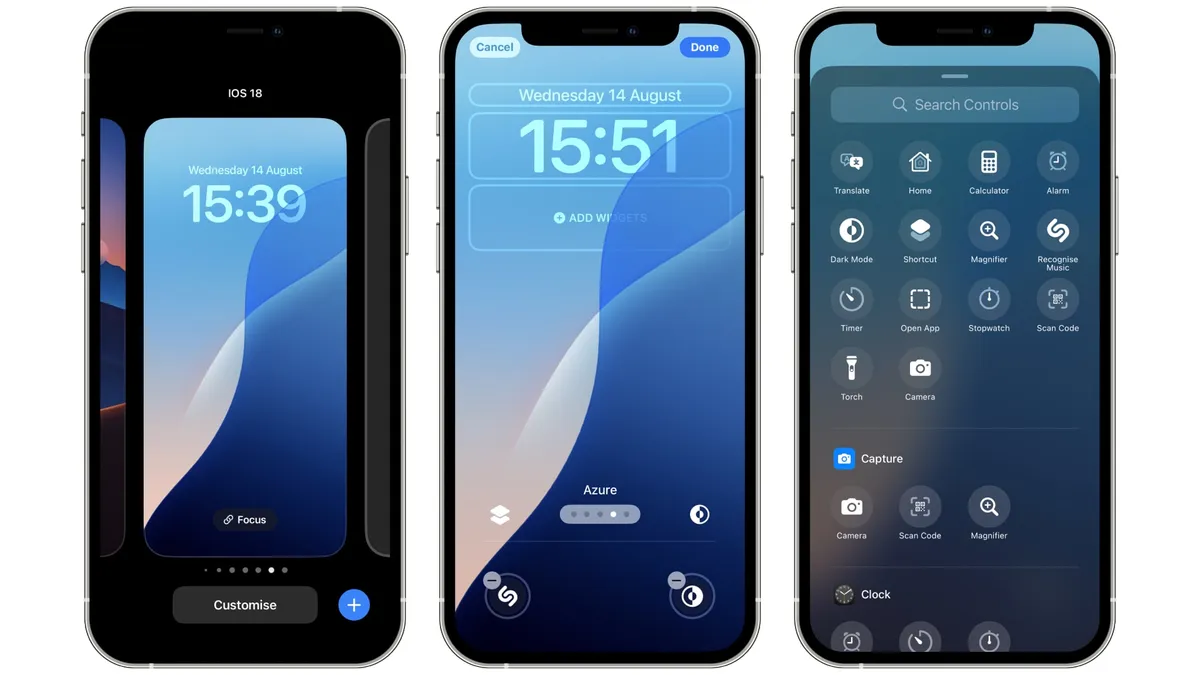
5. 동작 버튼을 통한 제어 센터
iPhone에 동작 버튼이 있는 경우, 해당 버튼에 제어 센터 기능을 할당하여 자주 사용하는 기능을 한 번만 눌러서 빠르게 실행할 수 있습니다.
- 설정 앱을 열고 작업 버튼 > 컨트롤로 이동합니다.
- Choose a Control을 탭한 다음 목록에서 옵션을 선택합니다(또는 위쪽 상자를 사용하여 옵션을 검색합니다). 그러면 선택한 컨트롤이 Action 버튼에 할당됩니다.
- 모든 제어 센터 기능이 동작 버튼을 사용하여 활성화될 수 있는 것은 아니므로 전체 목록을 확인하여 원하는 기능이 있는지 확인하세요.
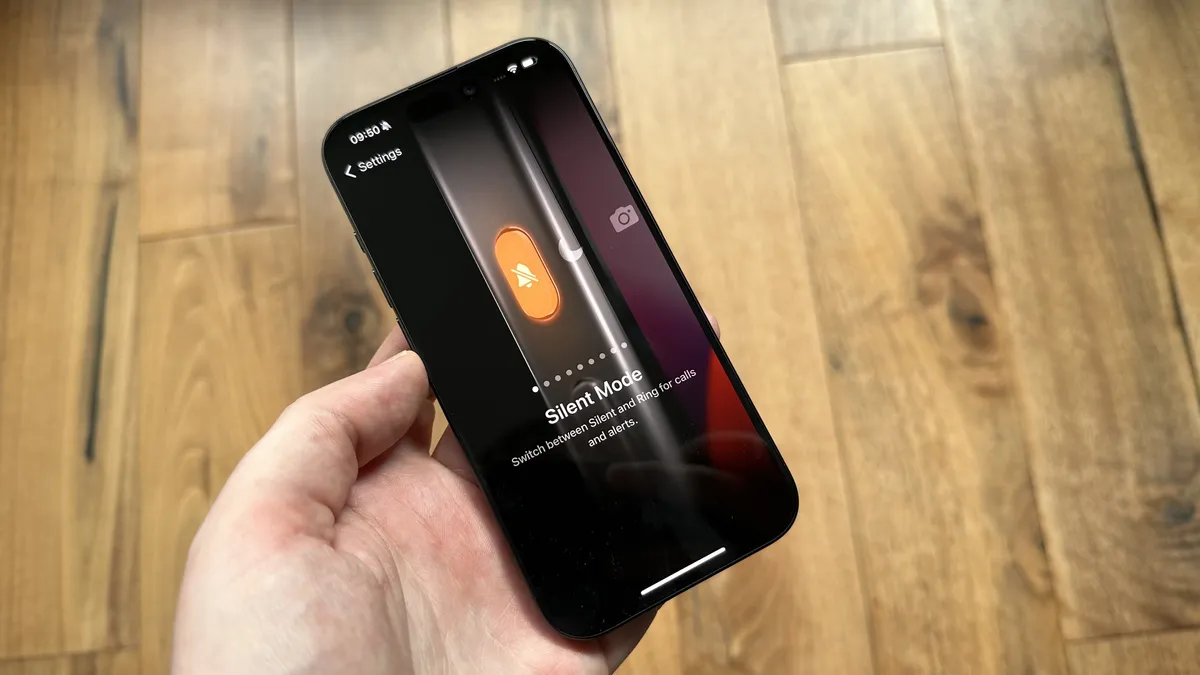
'소프트웨어' 카테고리의 다른 글
| 안드로이드, 오늘 5가지 새로운 기능 출시 (1) | 2024.09.04 |
|---|---|
| 애플 iOS 18 노트 앱: 새로운 기능 (0) | 2024.08.25 |
| iOS 18용 Apple Notes의 새로운 기능 (2) | 2024.08.08 |
| IOS18에서 아이폰 예약문자(메세지) 가능해진다! (0) | 2024.08.04 |
| Phone 홈 화면에 가장 많이 사용하는 앱 자동 배치하기 (0) | 2024.08.03 |



