Windows(윈도우)에서 스크린샷과 화면 녹화 방법 알아보겠습니다

1. Windows 11 Print Screen 단축키 사용
가장 명확한 방법부터 시작해 보겠습니다. Print Screen 키(일부 키보드에서는 "PrtScr"로 축약됨)는 키보드의 전용 스크린샷 버튼입니다.
- 전체 화면의 내용을 PNG 이미지로 저장하려면 Windows 키 + Print Screen 키를 누릅니다. 스크린샷은 그림 > 스크린샷 폴더에 저장됩니다.
- 스크린샷을 클립보드에 복사하려면 Print Screen 또는 FN + Print Screen을 누릅니다. 이후 이미지 편집 프로그램에 붙여넣고 저장할 수 있습니다.
- 현재 사용 중인 창만 캡처하려면 Alt + Print Screen을 누릅니다. 클립보드에 저장된 이미지를 다른 프로그램에 붙여넣고 저장합니다.
- Print Screen 키가 없을 경우 Windows 키 + FN + 스페이스바 단축키를 사용할 수 있습니다.
2. Windows 11 캡처 도구 사용

Windows 11에는 특정 영역을 선택하여 스크린샷을 찍을 수 있는 기본 제공 앱인 '캡처 도구(Snipping Tool)'가 있습니다. Snipping Tool을 사용하면 스크린샷을 찍은 후 선택 영역을 자르거나 편집할 수 있습니다.
- Snipping Tool은 'Snip & Sketch'를 통합하여 다양한 편집 기능을 제공합니다.
- 시작 메뉴에서 "스니핑 도구"를 검색하여 앱을 실행할 수 있습니다.
- Print Key 기능을 변경하여 Print Screen 키를 사용하여 Snipping Tool을 열 수 있습니다.
캡처 도구로 스크린샷 찍는 방법
- Snipping Tool 앱을 엽니다.
- 팝업 메뉴에서 "새로 만들기"를 클릭합니다.
- 스크린샷 모양을 선택한 후, 화면의 부분을 클릭 및 드래그하여 선택합니다.
- 펜 도구, 이미지 자르기 등 다양한 편집 옵션을 사용해 이미지를 편집할 수 있습니다.
- 저장 아이콘을 클릭하여 이미지를 그림 > 스크린샷 폴더에 저장합니다.
3. Windows 11 스니핑 도구 바로가기 사용
Snipping Tool 앱을 사용하지 않고도 Windows 키 + Shift + S 단축키로 스크린샷을 찍을 수 있습니다.
- 스크린샷은 클립보드에 복사되므로 다른 곳에 붙여넣고 저장할 수 있습니다.
- 팝업 알림을 클릭하여 스크린샷을 Snipping Tool에서 열어 편집할 수 있습니다.
4. Windows 11에서 Xbox Game Bar로 스크린샷을 찍는 방법
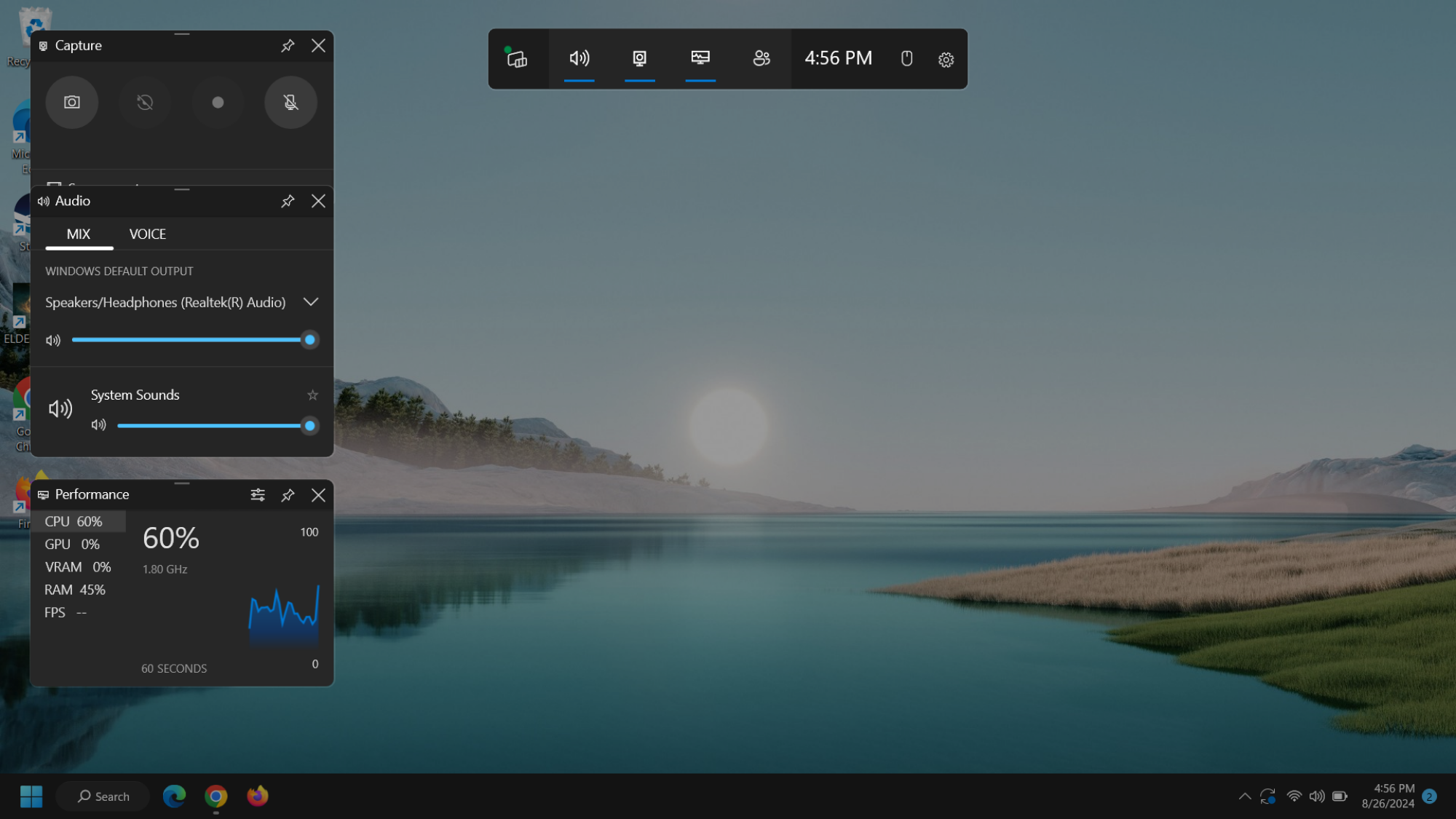
Xbox Game Bar는 Windows 10 및 11에 사전 설치된 도구로, 게임 플레이 비디오나 스크린샷을 녹화하는 데 유용한 화면 캡처 도구입니다.
- Windows 키 + G를 눌러 Xbox Game Bar 오버레이를 엽니다.
- 왼쪽 상단의 "캡처" 창에서 카메라 아이콘을 클릭하여 스크린샷을 찍습니다.
- 또는 Windows 키 + Alt + Print Screen 단축키를 사용할 수 있습니다.
5. Windows에서 화면 녹화하는 방법
화면의 비디오를 찍으려면 스니핑 도구를 열고 녹화 버튼을 선택한 후 새로 만들기를 클릭합니다. Xbox 게임 바를 사용해 Windows 키 + Alt + R 단축키로 녹화를 시작하거나 중지할 수 있습니다.
6. Windows에서 스크린샷 타이머를 설정하는 방법
Snipping Tool의 Delay 옵션을 사용하여 스크린샷을 찍기 전에 타이머를 설정할 수 있습니다. 타이머의 길이(3, 5, 10초)를 선택하고 New를 눌러 카운트다운을 시작한 후 캡처하려는 영역을 선택합니다.
7. Windows에서 스크린샷이 저장되는 위치
대부분의 Print Screen 단축키와 Snipping Tool 단축키를 사용하면 스크린샷이 클립보드에 복사됩니다. Windows 키 + Print Screen 단축키로 찍은 스크린샷은 사진 > 스크린샷 폴더에 저장됩니다.
Xbox Game Bar를 사용하여 찍은 스크린샷은 비디오 > 캡처 폴더에 저장됩니다.