728x90
맥북 활용 필수 꿀팁! 사운드까지 싹! 무료로 손쉽게 화면녹화 파워업하는 방법
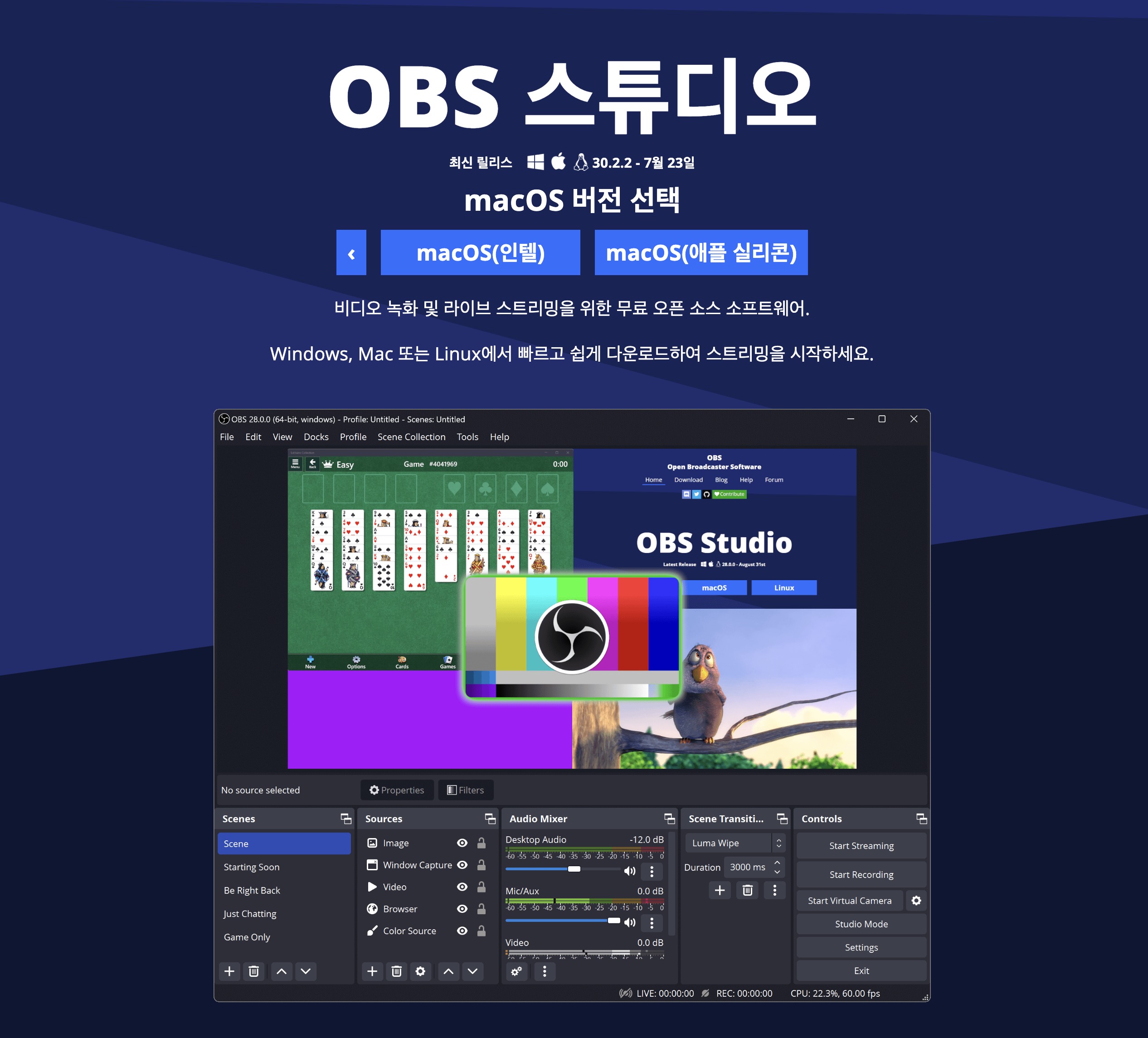
안녕하세요,오늘은 맥북을 활용하여 화면녹화를 할 때 유용한 꿀팁을 소개해드리겠습니다. 기본 화면녹화 기능의 한계와 이를 보완할 수 있는 무료 프로그램인 OBS 스튜디오를 사용하는 방법에 대해 알아보겠습니다.
기본 화면녹화 기능
맥OS에서 기본적으로 제공하는 화면녹화 기능은 커맨드+시프트+5를 눌러 사용할 수 있습니다. 이 기능을 통해 전체 화면 녹화와 외부 마이크 녹음이 가능합니다. 그러나 기본 기능에는 몇 가지 단점이 있습니다. 에러가 발생하면 파일이 손실될 수 있으며, 내부 사운드를 녹음할 수 없습니다.
OBS 스튜디오 소개
OBS 스튜디오는 방송용 프로그램으로 많이 사용되지만, 화면녹화에도 매우 유용합니다. 최신 버전을 다운로드하여 설치하면 여러 가지 강력한 기능을 무료로 사용할 수 있습니다. 이 프로그램을 통해 멀티 사운드 녹화와 다양한 녹화 형식을 지정할 수 있습니다.
OBS 스튜디오 설치 및 설정
- OBS 프로젝트 사이트에서 맥OS용 버전을 다운로드합니다.
- 응용 프로그램에 OBS를 드래그하여 설치합니다.
- 프로그램을 실행하면 "설정 열기"를 눌러 외부에서 다운로드한 프로그램을 허용해야 합니다.
고급 녹화 설정
- OBS 스튜디오 상단 메뉴에서 "OBS" 버튼을 클릭하고 "Preferences"로 이동합니다.
- "Output" 탭에서 "Simple" 대신 "Advanced"를 선택합니다.
- "Recording" 탭에서 녹화 파일의 저장 경로를 설정합니다.
- 녹화 형식으로 "MKV"를 선택하는 것을 추천합니다. 이 형식은 블루스크린이나 전원 차단 시에도 파일이 손상되지 않습니다.
- "Encoder"를 "Apple VT H264 Hardware Encoder"로 설정하여 애플 실리콘의 미디어 엔진을 활용합니다.
- 오디오 트랙을 설정합니다. 여러 개의 오디오 트랙을 설정하여 멀티 사운드를 녹음할 수 있습니다.
- "Audio" 탭에서 각 오디오 트랙의 비트레이트를 320kbps로 설정합니다.
- "Video" 탭에서 기본 해상도를 설정합니다. 일반적으로 1920x1080을 사용합니다.
화면 캡처 설정
- "Sources" 목록에서 "+" 버튼을 클릭하고 "Display Capture"를 선택합니다.
- 새로 만들기를 선택하고 확인을 클릭합니다.
- 화면이 정확하게 맞지 않으면 우클릭하여 "Transform" > "Fit to Screen"을 선택합니다.
- "Video" 탭에서 프레임 레이트를 30으로 설정하여 안정적인 녹화를 할 수 있습니다.
오디오 설정
- "Sources" 목록에서 "+" 버튼을 클릭하고 "Audio Input Capture"를 선택합니다.
- 아이폰을 무선 마이크로 활용하는 방법도 설정할 수 있습니다.
- "Mixer" 아래의 톱니바퀴를 클릭하고 각 오디오 트랙을 할당합니다. 예를 들어, 내부 사운드는 트랙 1, 외부 마이크는 트랙 2로 설정합니다.
녹화 시작
모든 설정이 완료되면 OBS 스튜디오 우측 하단의 "Start Recording" 버튼을 클릭하여 녹화를 시작합니다. 녹화가 끝나면 "Stop Recording" 버튼을 클릭하여 녹화를 종료합니다. 녹화된 파일은 설정한 경로에 저장됩니다.
결론
오늘 소개한 OBS 스튜디오는 맥북에서 화면녹화를 할 때 매우 유용한 도구입니다. 멀티 사운드 녹화와 고급 설정을 통해 더욱 효율적인 녹화를 할 수 있습니다. 이번 정보를 통해 화면녹화를 업그레이드할 수 있기를 바랍니다.
'맥(MAC)관련' 카테고리의 다른 글
| M4 맥북 프로는 올 가을에 출시될 예정 (1) | 2024.08.18 |
|---|---|
| Apple, 30인치 이상 디스플레이를 탑재한 더 큰 iMac 개발 중 (0) | 2024.08.14 |
| 맥미니 M4가 올해 말에 출시될 가능성이 높다는 소식입니다 (0) | 2024.08.10 |
| 맥에서 파인더를 통한 대량 파일 한번에 이름 변경 방법 (0) | 2024.06.26 |



